Cloud Computing war eines der Top-Themen der IT-Branche im letzten Jahr. Eines der besten Beispiele hierfür dürfte der Online-Speicher-Dienst Dropbox sein. Dank einfacher Bedienung und gelungener Integration in alle gängigen Betriebssysteme inklusive der mobilen hat Dropbox die Nase vorn, wenn man von zu Hause oder unterwegs über PC, Laptop oder Smartphone Zugriff auf Dokumente, Fotos, Videos oder die Musiksammlung haben möchte.
Warum also nicht diesen Dienst auch für die ReelBox nutzen? Kein Problem!
Damit die Dropbox-Installation möglichst auch von Linux-Laien leicht umgesetzt werden kann, hier eine Schritt-für-Schritt-Anleitung, die auf Grundlage der Software-Version 11.12, also Ubuntu 10.04, entwickelt wurde:
Schritt 1
Dropbox-Konto erstellen, soweit noch nicht vorhanden oder ein neuer, zusätzlicher Account eingerichtet werden soll.
Schritt 2
Telnet im Programm ReelBox Control Center (RCC) öffnen.
Alternativ können selbstverständlich auch andere Telnet-Clients wie z.B. PuTTY eingesetzt werden.
[rssless]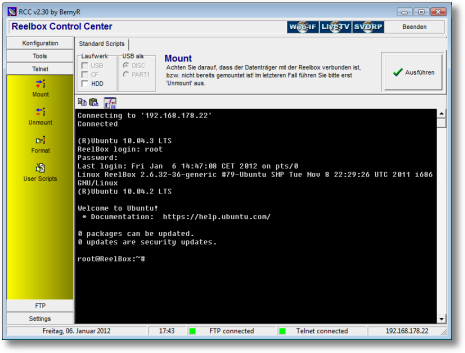 [/rssless]
[/rssless]
In den nächsten drei Schritten sind die folgenden Befehle an der Eingabeaufforderung einzutragen.
Schritt 3
Zum Wechseln der Benutzeridentität:
su reel
Schritt 4
Zum Download und automatischen Entpacken der Installationsdateien von Dropbox:
cd ~ && wget -O - http://www.dropbox.com/download?plat=lnx.x86 | tar xzf -
Abwarten, bis der Ladebalken 100% anzeigt und die Dateien fertig entpackt sind.
Schritt 5
Zum Starten der Installation:
.dropbox-dist/dropboxd
Schritt 6
Anschließend erhält man den Hinweis, die ReelBox über die angezeigte URL mit dem Dropbox-Konto zu verbinden:
„Gehe zu https://www.dropbox.com/cli_link?host_id=[xxx]&cl=de, um diesen Computer zu verknüpfen.“
Hierzu einfach im Telnet-Fenster die mit https: beginnende Adresse mit gedrückter linker Maustaste markieren und mit dem Kopieren-Befehl in der Symbolleiste übernehmen.
[rssless]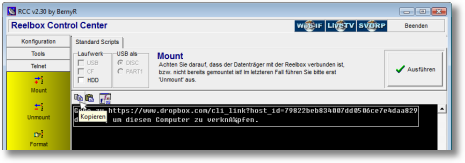 [/rssless]
[/rssless]
Schritt 7
Internetbrowser öffnen und die kopierte URL durch Einfügen in der Adressleiste aufrufen.
Im erscheinenden Fenster wird man aufgefordert, sich mit den Benutzerdaten seines Dropbox-Kontos (s. Schritt 1) anzumelden.
[rssless]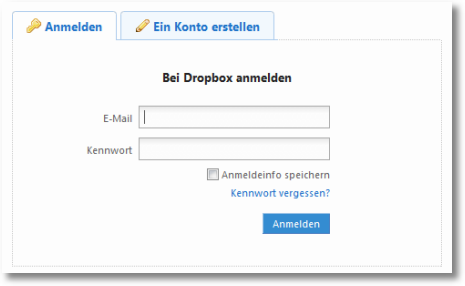 [/rssless]
[/rssless]
Nach der erfolgreichen Anmeldung kann man nun auf der ReelBox das Dropbox-Verzeichnis über Menü | Internet & Extras | Dateimanager im Ordner media/hd/home/reel/Dropbox öffnen.
[rssless]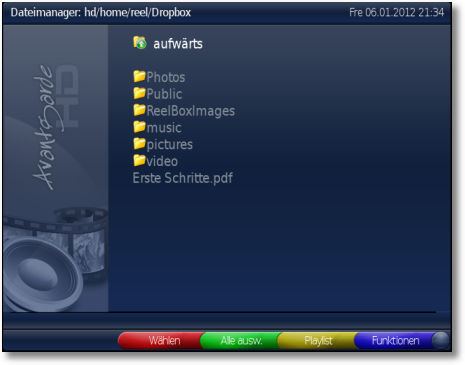 [/rssless]
[/rssless]
Schritt 8
Damit die Dropbox auch nach einem Neustart der ReelBox weiter aktiv bleibt, ist noch ein Startscript zu erstellen.
FTP im ReelBox Control Center öffnen und die hier zum Download bereitgestellte Datei dropbox.txt in das Verzeichnis /etc/init.d/ kopieren und anschließend die Datei in dropbox, also ohne .txt, umbenennen.
Schritt 9
Telnet im RCC öffnen und den laufenden Prozess mit der Tastenkombination STRG+C beenden.
In den nächsten drei Schritten sind die folgenden Befehle an der Eingabeaufforderung einzutragen.
Schritt 10
Zum Wechseln der Benutzeridentität:
su root
Schritt 11
Zum Setzen der Datei- und Ausführungsrechte:
chmod ugo+rx /etc/init.d/dropbox
Schritt 12
Zum Eintragen des Startscripts im System:
update-rc.d dropbox start 47 S . stop 47 S .
Ergänzende Hinweise
Die unter Dropbox eingerichteten Ordner lassen sich auch direkt mit den auf der ReelBox Avantgarde verfügbaren Multimedia-Verzeichnissen (Film-, Musik- und Bildarchiv) verknüpfen.
Um beispielsweise den vorinstallierten Ordner Photos der Dropbox mit dem Bildarchiv der ReelBox zu verlinken, gibt man im Telnet den Befehl
ln -s /home/reel/Dropbox/Photos/ /media/hd/pictures/Dropbox
ein. Zur besseren Übersichtlichkeit ist allerdings zu empfehlen, die Multimedia-Verzeichnisse der ReelBox in die Ordnerstruktur der Dropbox zu übernehmen. Entsprechend sähen die Befehle zur Erstellung der sog. Symlinks wie folgt aus:
ln -s /home/reel/Dropbox/music/ /media/hd/music/Dropbox
ln -s /home/reel/Dropbox/pictures/ /media/hd/pictures/Dropbox
ln -s /home/reel/Dropbox/video/ /media/hd/video/Dropbox
[rssless]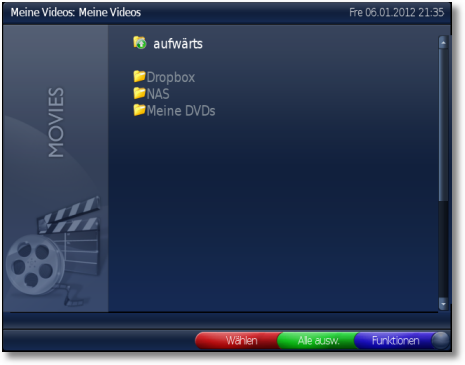 [/rssless]
[/rssless]
Bei Problemen oder Anmerkungen zu dieser Anleitung bitte einfach einen Kommentar hinterlassen.
Wer noch kein Dropbox-Konto hat oder sich einen zusätzlichen Account anlegen möchte, kann sich gerne über den Link http://db.tt/3UymfwzG registrieren und sich so mit 250 MB von Dropbox kostenlos spendiertem Bonusspeicherplatz bedanken.
8 Kommentare » Schreibe einen Kommentar